-
 play_arrow
play_arrow
Clubalicious Clubalicious Radio
-
 play_arrow
play_arrow
London Calling Podcast Yana Bolder

Taken from our April, 2025 issue, this deep dive into the Allen & Heath Avantis Solo console is the longest product review in Mix history! Since it runs nearly 5,000 words, we’re doing something we’ve never done before: breaking it up across multiple parts to make it more manageable to read online. Don’t pass up Part 1!
IO VIEW
This is where input and output channels are patched to/from the analog I/O jacks, stage boxes, USB or to an Allen & Heath ME monitor system. This is a typical grid layout where Sources such as mix bus outputs or channel direct outputs appear in a list on the left, while output port options appear on the right. If an output is already in use, its number is grayed out; if it is unavailable in the current system configuration, it is striped.
Local analog inputs are default-patched to channels 49-54, which initially threw me for a loop because I was expecting them to be mapped to channels 1-6 and couldn’t find them! However, moving them downstream makes sense given that the Solo will likely be attached to some sort of stage box that would occupy channels starting at number 1. FYI: The AES input is defaultpatched to channels 61-62; it features automatic sample-rate conversion and allows the input level to be trimmed from -24 to +24 dB.
The configurability of Avantis Solo runs deep. Any input can be mapped to any channel, and any output bus can be mapped to any output port. Furthermore, any input or output channel, including Groups and DCAs, can be assigned to any channel strip via the drag-and-drop Strip Assign tab under the Setup View, which I found very intuitive. A channel may be assigned to more than one strip or can be locked in place across all layers simply by pressing the dedicated “Freeze” button and then selecting the channel— very useful if you have a “star channel” that needs to be under fingers at all times. A socket can be patched to multiple input channels, which makes parallel processing a snap.
The Tie Lines tab can route local inputs from one Avantis to an I/O Port and then to a second Avantis system, creating a digital split for situations requiring multiple consoles. The Virtual SoundCheck option sends audio from an I/O Port to the input channels in place of live inputs, temporarily overriding the normal input patch.

GANGING VIEW
Finally, a console that makes ganging easy! Open Ganging View, select a Gang number (1 through 16), then select the channels you want to Gang and hit Apply. Options for Ganging include trim, filter, gate, compressor, delay, fader, mute, pan and routing. Note that Ganging doesn’t interrupt audio, but linking two channels to stereo does.
METERS VIEW
Nothing on the Avantis Solo that you wouldn’t expect, with access to meters for input channels, FX sends and returns, and mix buses. A gain reduction meter and gate-active indicator are also shown where applicable. If you’re on the Inputs or Mix tabs, holding Option reveals a menu for changing the metering point to different stages in the signal flow. The Meters View includes a tab for the 61-band Real Time Analyzer, which can be displayed in Line or Bar modes, or as a Sonogram. RTA source can be locked to a specific channel or can be set to follow the selected channel.
FX VIEW
A dozen virtual RackExtra FX engines are managed under FX View. The FX Bar shows the effects loaded into the first eight rack slots, along with the FX name, current library preset and metering (scroll to see the remaining four). Tapping on one of the FX icons selects it for editing and brings the front panel to the middle of the screen. You can view the rear panel to change I/O settings if necessary, and at least one of the FX (Roland RE-201 Space Echo) has additional info on the rear panel. FX parameters are adjusted using the T&T.
One thing I really liked about the FX rack is that you don’t have to open the library to audition presets within the same algorithm. If you tap on the preset name, the T&T scrolls through the various presets, including any custom presets written into the library. Should you want to change the algorithm, open the library to load that algorithm into the FX slot. Some of the FX feature an “Expert” mode for engineers who want to dive down the rabbit hole.
SCENES VIEW
The Scenes View hosts the Scenes Manager, Cue List Editor and a Global Safes tab. Scenes Manager features a Recall Filter enabling just about any channel or parameter to be safe’d from recall. Block All and Allow All permit a user to easily toggle status for those types of recalls.
You can update only specific parameters across all or a range of scenes, and A&H has added an excellent feature for Avantis Solo called Auto Tracking that makes it easy to update parameters across many scenes simultaneously. In Scenes View under Update, choose the scenes you want to update, then tap Auto Tracking. If you change any parameter in any of the selected scenes, that parameter will be updated for all the scenes when you touch Apply (no need to store each scene). I can’t remember how many times I wished I had this capability. But make sure to turn it off when done!
Scenes can be recalled from the Scenes List, or from the Cue List, where scenes can be reordered and different versions of a Cue List can be stored and recalled (great for when the set list changes). When a scene is stored or recalled, a pop-up message appears briefly in the Status Bar confirming the action. It’d be nice if the desk offered the option to always show the name of the current scene in the Status Bar.
SETUP VIEW
The Mixer Config tab is where the mixer’s output buses are configured. There is no user control over input configuration: The mixer always supports 64 mono input channels plus 12 stereo FX returns, and you never sacrifice a channel to get an FX return. There’s always a minimum of one stereo P/AFL bus in the configuration, leaving 40 buses assignable to Group, FX, Aux or Matrix Outs. If, for example, the mixer is to be used for monitors only, you don’t have to assign a L/R mix bus, and you can use that bus resource elsewhere. Only one mixer configuration is available at start-up, and changing it reboots the console. As a result, you can’t lock specific scenes to recall specific configurations.
Open Strip Assign under the Control tab and the Channels window shows all the inputs, or the configured FX, Mix or Mon(itor) buses. You can drag and drop these blocks into the Strip Window below to assign the channels to fader layers and channel strips. To remove a channel from a fader strip, touch the channel and drag it until you see a trash can. Very easy.
Setup View is where the 18 soft keys are assigned to a variety of functions, ranging from assign on/off, fader level up/down, send level up/down, tap tempo to talkback. You can also customize the channel rotary strip functions with options for HPF Frequency, Direct Out, Send Level (Aux or FX sends), Compressor Threshold, Channel Level, AMM Priority Level, PEQ Controls, and Gate & Compressor Controls, LCR+ Divergence.
Setup View also hosts a Signal Generator, which can route to any of the available outputs, with options for sine wave (continuously variable from 20 Hz to 20 kHz), and white, pink or bandpass noise at levels from -∞ to +18 dB.
COME BACK TOMORROW FOR PART 3!
Written by: Admin
Similar posts
Recent Comments
No comments to show.Featured post

Latest posts
Current show
Upcoming shows

Get Twisted
Tough Love
09:00 - 10:00
On Air
Anna Tur
10:00 - 11:00
Fresh Is Fresh
This Weeks Hottest Releases
11:00 - 16:00
Redolent
DJ Chus
16:00 - 17:00
Hot House Hours
Dave Baker
17:00 - 18:00Chart
Powered by Dee jay promotions visit us
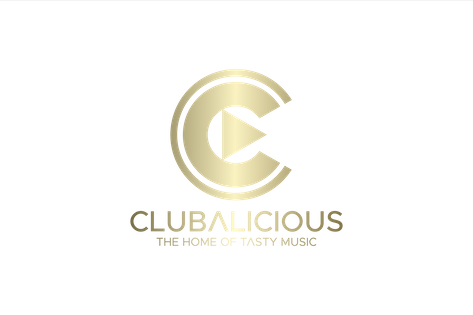












 Invalid license, for more info click here
Invalid license, for more info click here